Photoshop の文字化け対処
フォントに MS ゴシックが新旧の2種類あるとフォトショのメニューなどが文字化けを起こすという事例があったので、対処法を書いておく。なおこの記事は公開時個人へ宛てたものだったが、内容を多少編集し残しておくことにする。
- 「スタート」の検索で『regedit』と入力してレジストリエディタを起動。
(全画面の「スタート」でも文字を打ち始めれば検索してくれる)
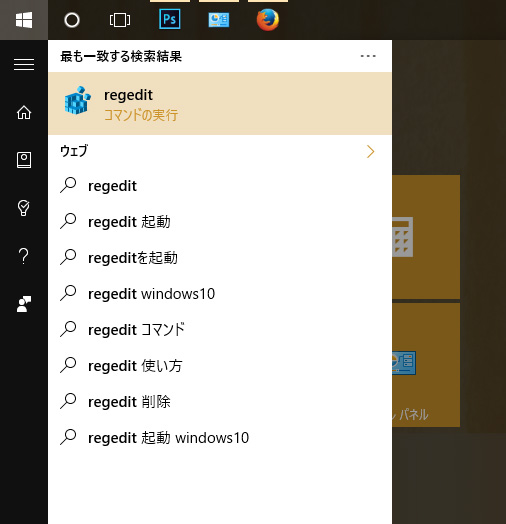
- レジストリエディタが起動したら、左側のツリーを以下のようにたどる。
HKEY_LOCAL_MACHINE\SOFTWARE\Microsoft\Windows NT\CurrentVersion\Fonts
Fonts までたどり着くと、右側にインストールされているフォントの一覧が表示されるので「MS ゴシック」のあたりを探す。
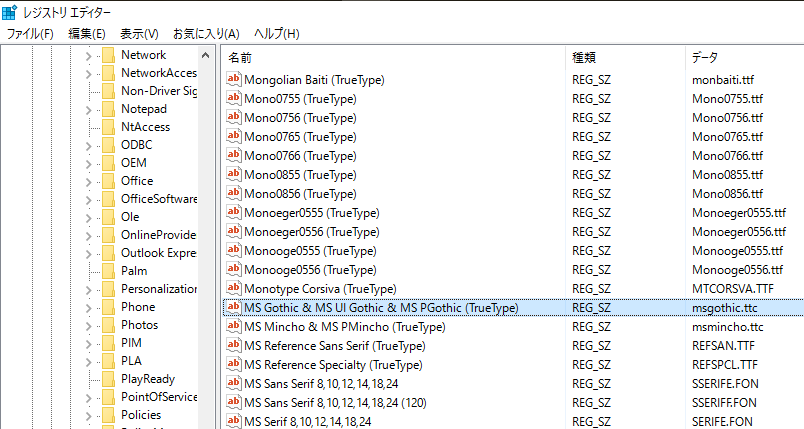
もしここで「MS ゴシック&MS P ゴシック&MS UI GOTHIC」というような名前のフォントが2つあり、右側の「データ」の項目が
【msgothic.ttc】
【msgothic_0.ttc】
とそれぞれなっていたら、【msgothic_0.ttc】のほうをダブルクリックして【msgothic.ttc】と編集して保存。
なお【msgothic_0.ttc】ではなく【msgothic_1.ttc】となっている場合もあるとのこと。その場合も【msgothic_1.ttc】を【msgothic.ttc】と編集する。
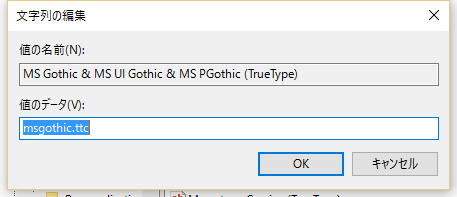
- ここからは変更した場合の手順(【msgothic_0.ttc】も何もないという場合は別の原因が考えられる)。
レジストリエディタを閉じて、一度 PC を再起動。 - 「コントロールパネル」から「フォント」へ移動、整理・プレビューとメニューが並んでいるところの右側に表示オプションがあるので(「?」マークの左)、そこで「詳細」を選択。
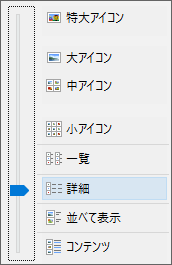
名前・表示スタイル・デザイン対象などと表示されているところを右クリック、表示項目を選べるので「フォントファイル名」表示にチェック。
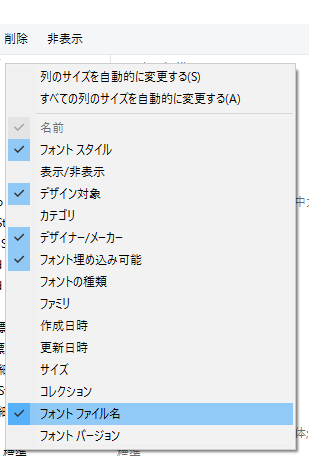
それでさきほど変更した【msgothic.ttc】と【msgothic_0.ttc】を探し、2つともあったら【msgothic_0.ttc】のフォントを削除。
【msgothic.ttc】と【msgothic_1.ttc】だった場合は【msgothic_1.ttc】を削除。
これで文字化けが直っているか確認。手順4のフォントの削除を行わなくてもこの対処法で直る場合は再起動した時点で直っているので、フォントが見つからなかった場合は無理に削除は行わなくても良い。